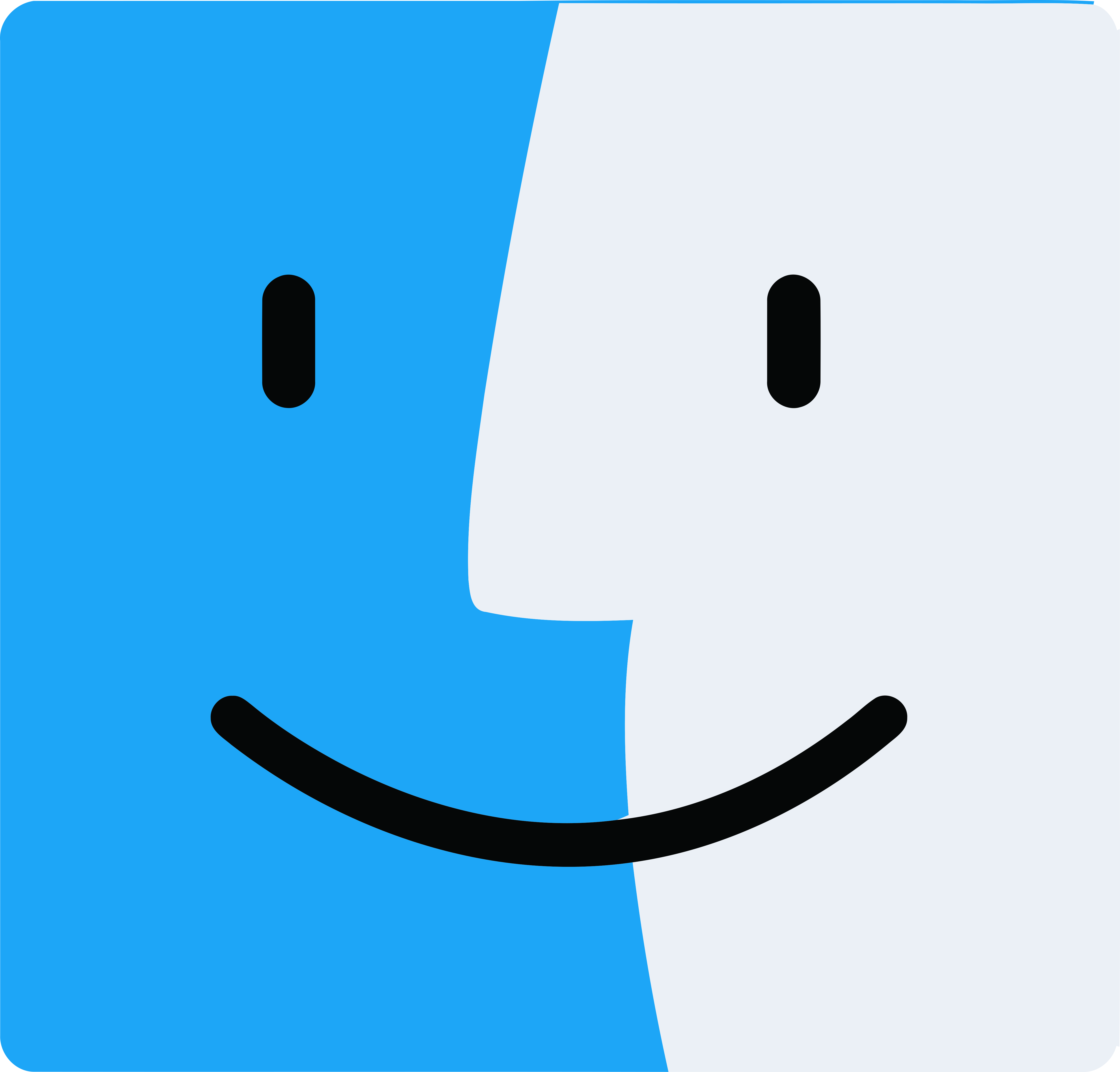-
BeantwoordAnoniem vraagt: Mijn laptop doet traag. Wat kan ik doen om het te verhelpen?Dat kan liggen aan meerdere factoren. De meest voorkomende factoor is dat uw laptop nog draait op een Hard Drive en geen SSD. Wat ik dan aanraad is om uw schijf te defragmenteren. Andere redenen kunnen zijn: hitte of veroudering. Voor het optimaliseren van uw apparaat kunt u contact opnemen met mij.
-
BeantwoordSysteem vraagt: Hoe kan ik mijn MacOS updaten?Om MacOS bij te werken, ga naar het Apple-menu en selecteer 'Over deze Mac'. Klik op 'Software-update' en volg de instructies om de nieuwste updates te installeren.
-
BeantwoordSysteem vraagt: Hoe kan ik een app verwijderen op MacOS?Om een app te verwijderen op MacOS, sleep je het app-pictogram vanuit de map 'Toepassingen' naar de prullenmand in het dock. Klik met de rechtermuisknop op de prullenmand en selecteer 'Leeg prullenmand' om de app volledig te verwijderen.
-
BeantwoordSysteem vraagt: Hoe maak ik een nieuwe gebruiker aan op MacOS?Om een nieuwe gebruiker aan te maken op MacOS, ga naar 'Systeemvoorkeuren' en selecteer 'Gebruikers en groepen'. Klik op het hangslotpictogram en voer je beheerderswachtwoord in. Klik vervolgens op het '+'-symbool om een nieuwe gebruiker aan te maken en volg de instructies.
-
BeantwoordSysteem vraagt: Hoe kan ik mijn bureaubladachtergrond wijzigen op MacOS?Om je bureaubladachtergrond te wijzigen op MacOS, klik met de rechtermuisknop op een lege plek op je bureaublad en selecteer 'Bureaubladachtergrond wijzigen'. Kies een afbeelding uit de standaardachtergronden of klik op het '+'-symbool om een eigen afbeelding te selecteren.
-
BeantwoordSysteem vraagt: Hoe kan ik een printer installeren op MacOS?Om een printer te installeren op MacOS, ga naar 'Systeemvoorkeuren' en selecteer 'Printers en scanners'. Klik op het '+'-symbool om een nieuwe printer toe te voegen. Selecteer je printer in de lijst en volg de instructies om de installatie te voltooien.
-
BeantwoordSysteem vraagt: Hoe kan ik bestanden en mappen verbergen op MacOS?Om bestanden en mappen te verbergen op MacOS, selecteer het bestand of de map die je wilt verbergen. Druk op 'Command + Option + V' om het bestand of de map te verbergen. Je kunt ze weer zichtbaar maken door dezelfde toetscombinatie te gebruiken.
-
BeantwoordSysteem vraagt: Hoe kan ik een schermafbeelding maken op MacOS?Om een schermafbeelding te maken op MacOS, gebruik de toetscombinatie 'Command + Shift + 3' om een schermafbeelding van het hele scherm te maken. Gebruik 'Command + Shift + 4' om een gedeelte van het scherm te selecteren voor de schermafbeelding. De schermafbeelding wordt opgeslagen op het bureaublad.
-
BeantwoordSysteem vraagt: Hoe kan ik de helderheid van het scherm aanpassen op MacOS?Om de helderheid van het scherm aan te passen op MacOS, gebruik de toetsen 'F1' en 'F2' op het toetsenbord. Druk op 'F1' om de helderheid te verlagen en op 'F2' om de helderheid te verhogen. Je kunt ook de helderheid aanpassen via 'Systeemvoorkeuren' -> 'Beeldschermen'.
-
BeantwoordSysteem vraagt: Hoe kan ik Time Machine instellen voor automatische back-ups op MacOS?Om Time Machine in te stellen voor automatische back-ups op MacOS, ga naar 'Systeemvoorkeuren' -> 'Time Machine'. Schakel Time Machine in en selecteer de doelschijf waarop je de back-ups wilt opslaan. Time Machine zal vervolgens regelmatig automatische back-ups maken van je Mac.
-
BeantwoordSysteem vraagt: Hoe kan ik meerdere bureaubladen gebruiken op MacOS?Om meerdere bureaubladen te gebruiken op MacOS, klik op het Mission Control-pictogram in het dock of veeg met drie vingers omhoog op het trackpad. Klik vervolgens op het '+'-symbool in de rechterbovenhoek om een nieuw bureaublad toe te voegen. Je kunt tussen bureaubladen schakelen door te klikken op de miniaturen in Mission Control of met de toetscombinatie 'Control + pijl links/rechts'.
-
BeantwoordSysteem vraagt: Hoe kan ik een externe monitor aansluiten op mijn Mac?Om een externe monitor aan te sluiten op je Mac, sluit je de monitor aan op de juiste poort op je Mac (bijv. Thunderbolt, HDMI, etc.). Ga vervolgens naar 'Systeemvoorkeuren' -> 'Beeldschermen' en klik op 'Detecteer beeldschermen'. Je kunt de schermindeling en resolutie aanpassen in het beeldschermenvenster.
-
BeantwoordSysteem vraagt: Hoe kan ik een sneltoets maken voor een app op MacOS?Om een sneltoets te maken voor een app op MacOS, ga naar 'Systeemvoorkeuren' -> 'Toetsenbord' -> 'Sneltoetsen'. Klik op het '+'-symbool om een nieuwe sneltoets toe te voegen. Selecteer de app, voer een naam en sneltoets in, en klik op 'Voeg toe'. De sneltoets is nu ingesteld voor de geselecteerde app.
-
BeantwoordSysteem vraagt: Hoe kan ik mijn Mac opschonen en ruimte vrijmaken?Om je Mac op te schonen en ruimte vrij te maken, kun je verschillende stappen nemen. Je kunt ongewenste bestanden verwijderen, oude apps verwijderen, de prullenmand legen, ongebruikte taalbestanden verwijderen en een schijfopruiming uitvoeren. Daarnaast kun je ook gebruikmaken van tools zoals 'Opslagbeheer' in 'Over deze Mac' om inzicht te krijgen in welke bestanden veel ruimte innemen.
-
BeantwoordSysteem vraagt: Hoe kan ik de standaardapplicatie wijzigen voor een bepaald bestandstype op MacOS?Om de standaardapplicatie te wijzigen voor een bepaald bestandstype op MacOS, selecteer het bestand en klik met de rechtermuisknop. Ga naar 'Toon info' en breid het gedeelte 'Open met' uit. Selecteer de gewenste applicatie en klik op 'Wijzig alles' om de wijziging toe te passen op alle bestanden van dat type.
-
BeantwoordSysteem vraagt: Hoe kan ik een Mac in de veilige modus opstarten?Om een Mac in de veilige modus op te starten, houd de 'Shift'-toets ingedrukt tijdens het opstarten. Hiermee worden bepaalde systeemcontroles overgeslagen en worden alleen essentiële systeemextensies geladen. De veilige modus kan handig zijn bij het oplossen van problemen met je Mac.
-
BeantwoordSysteem vraagt: Hoe kan ik bestanden delen tussen mijn Mac en andere apparaten?Om bestanden te delen tussen je Mac en andere apparaten, kun je gebruikmaken van verschillende methoden. Je kunt AirDrop gebruiken om draadloos bestanden te delen met andere Apple-apparaten in de buurt. Daarnaast kun je gedeelde mappen instellen op je Mac en bestanden delen via een netwerk. Ook cloudopslagdiensten zoals iCloud, Dropbox en Google Drive kunnen worden gebruikt om bestanden te delen tussen apparaten.
-
BeantwoordSysteem vraagt: Hoe kan ik de automatische spellingcontrole uitschakelen op MacOS?Om de automatische spellingcontrole uit te schakelen op MacOS, ga naar 'Systeemvoorkeuren' -> 'Toetsenbord' -> 'Tekst'. Schakel de optie 'Corrigeer spelling automatisch' uit. Hierdoor zal de automatische spellingcontrole niet meer worden toegepast tijdens het typen.
-
BeantwoordSysteem vraagt: Hoe kan ik een bepaalde app blokkeren met Ouderlijk toezicht op MacOS?Om een bepaalde app te blokkeren met Ouderlijk toezicht op MacOS, ga naar 'Systeemvoorkeuren' -> 'Ouderlijk toezicht' -> 'Apps'. Klik op het '+'-symbool en selecteer de app die je wilt blokkeren. Pas de instellingen aan volgens je voorkeur, zoals tijdslimieten en dagen waarop de app beschikbaar is. De app wordt nu geblokkeerd volgens de ingestelde voorwaarden.